Excel使用速度を5倍に引き上げる方法
以前にInstagramにてExcel効率化の需要について聞いてみたんですが、
それなりにいいねがあったのでまとめてみました。

目次
Excelショートカットキー既存編
Excelで簡単に一覧化しました。下記ご確認ください。
マウス操作を無くすほどに操作速度は上がっていくと思います。
※こちらは既存のショートカットのみで覚えた方がいいものをピックアップしています。

Excelショートカットキーカスタマイズ編
ここからが本番です。ショートカットキーって使いたい機能を覚えようとすると、平気で3つボタンが必要だったりしませんか?
使い続ければそれなりに早くなるかもしれませんが、よく使う機能だったりすると指つりますよね?笑
そんな時は、クイックアクセスツールバーに登録しましょう。ボタン2つで実行ができるようになります。
クイックアクセスツールバーとは?
画面左上に存在するボタンのショートカットキーです。設定しておくとなんと、『Alt + 数字』で利用できるんです。
クイックアクセスツールバー設定方法①
利用する機能のボタンで右クリックし、『クイックアクセスツールバーに追加する』を選択するだけです。※例では、セル結合をクイックアクセスツールバーに追加しています。

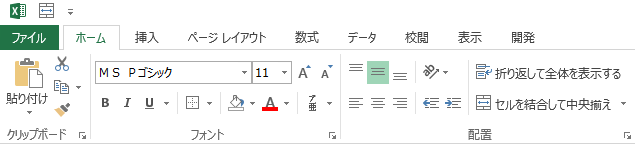
上記設定すると、『Alt + 1』でセル結合ができるようになります。
クイックアクセスツールバー設定方法②
リボンにない項目は追加できないの?と思われた方もいると思いますが、追加可能です!クイックアクセスツールバーに追加すると、左上に追加されるのですがそこで右クリックし、
「クイックアクセスツールバーのユーザ設定」
を選択することで、管理用のウィンドウを開くことができます。

そのウィンドウで追加したいものを探して追加することができます。
リボンに載っていないもので便利なものだと、
・行挿入
・行削除
・列挿入
・列削除
ここら辺が便利だと思います。
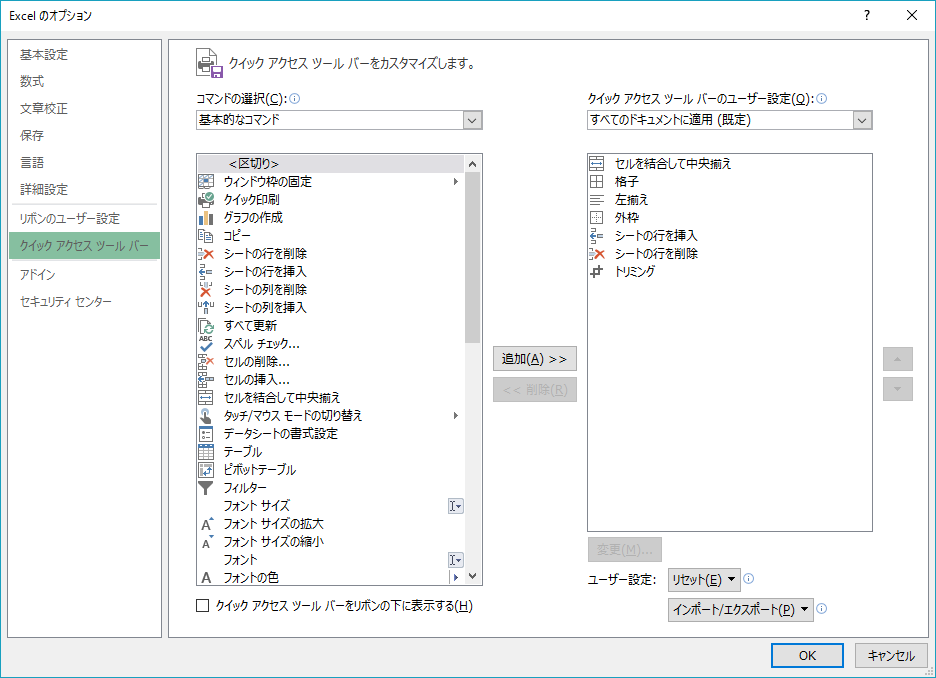
クイックアクセスツールバーおすすめ設定
私の場合は以下のように設定しています。基本的にはよく利用する機能をクイックアクセスツールバーに追加し、
使う順に1から設定すればかなり効率化できるかと。
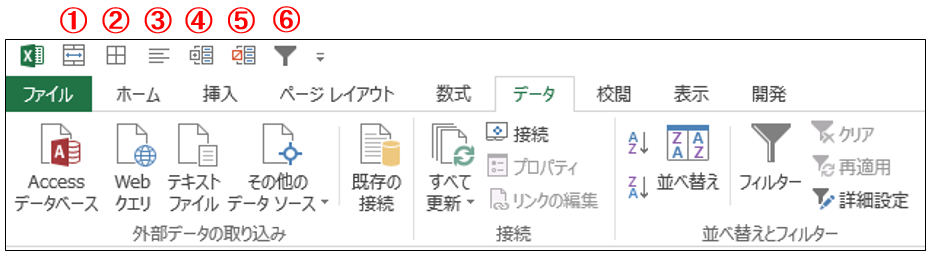

自分以外にあまり使っている人を見たことないので、覚えておくとちょっぴり注目されるかもしれませんね。
さらに効率化したい方
実はこのクイックアクセスツールバーにマクロをボタンにして追加が可能です。そのため、よく使う機能はマクロ化し、クイックアクセスツールバー化しておくと、
限りなく速度を早められます。
・よく使うテーブル構造をマクロ化しておき、ボタン一つで挿入
・アクティブになっているシートをコピーして新規シート作成
etc...
マクロを利用したクイックアクセスツールバー追加方法については、次回以降の記事でまとめようと思います。
ではではーノシ
siro